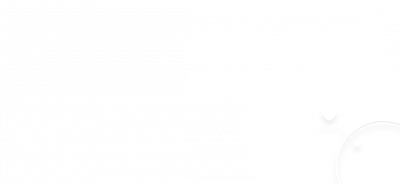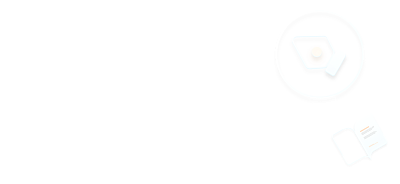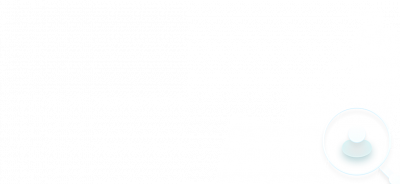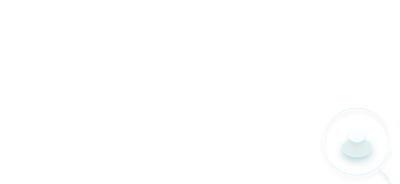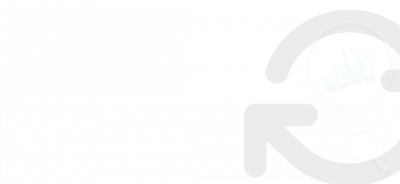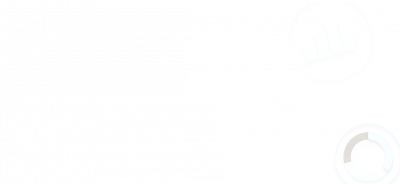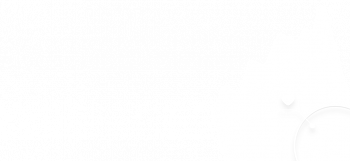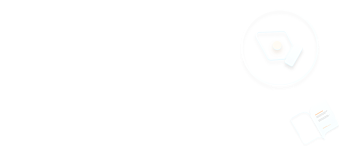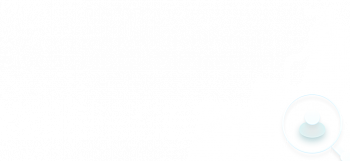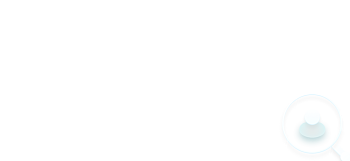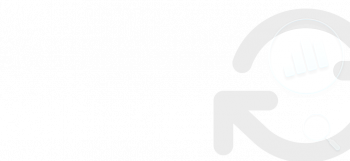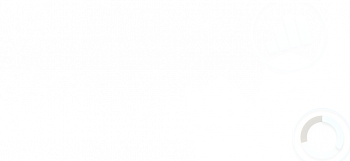Для чего устанавливать счетчики Google Analytics и Яндекс.Метрики на сайт? Чтобы получать всю статистику по вашему ресурсу. В статье пошагово раскрываем оптимальный способ установки счетчиков.
Существует два способа установки данных счетчиков:
Первый. Непосредственно установка отдельных кодов Яндекс Метрики и Google Analytics на все страницы вашего сайта.
Второй. Установка этих же кодов через контейнер Google Tag Manager.
Рекомендуем устанавливать все счетчики через контейнер Google Tag Manager, так как потом он вам понадобится для настройки целей и событий.
Рассказываем, как это сделать.
Как создать Google Tag Manager
Переходим на сайт Google Tag Manager, авторизуемся под необходимой вам почтой gmail и нажимаем кнопку «Создать аккаунт» в правой верхней части экрана.
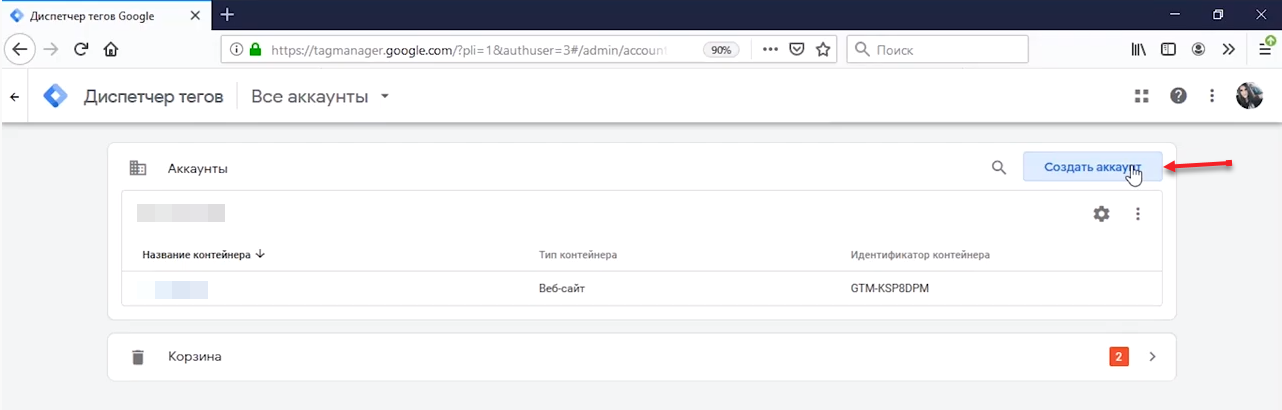
Далее нам необходимо пройти несколько простых этапов:
1. Выбираем название аккаунта. Как правило, это ваш домен.
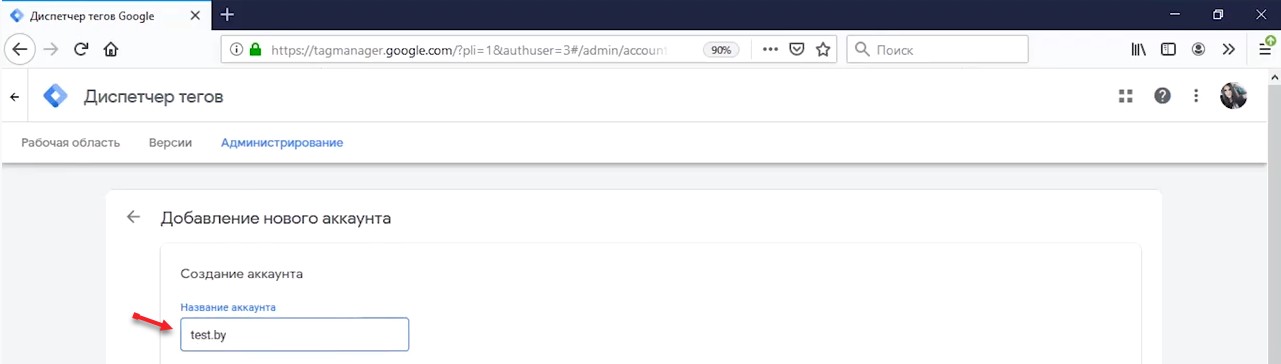
2. Выбираем необходимую страну.
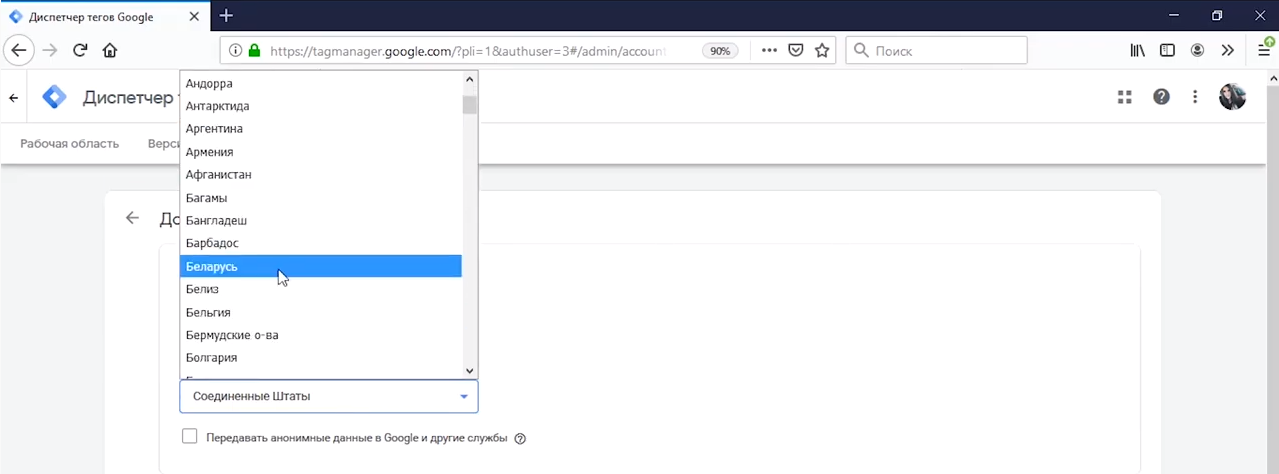
3. Заполняем название контейнера. Здесь также используем название вашего домена.

4. Выбираем целевую платформу — ту, по которой мы собираемся отслеживать данные (в нашем случае это веб-сайт). Нажимаем кнопку «Создать».
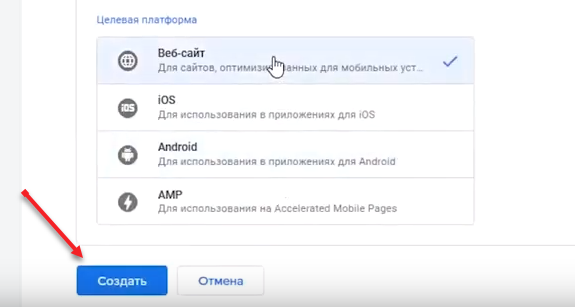
Затем необходимо изучить условия обработки данных и нажать «Да» в правом верхнем углу.
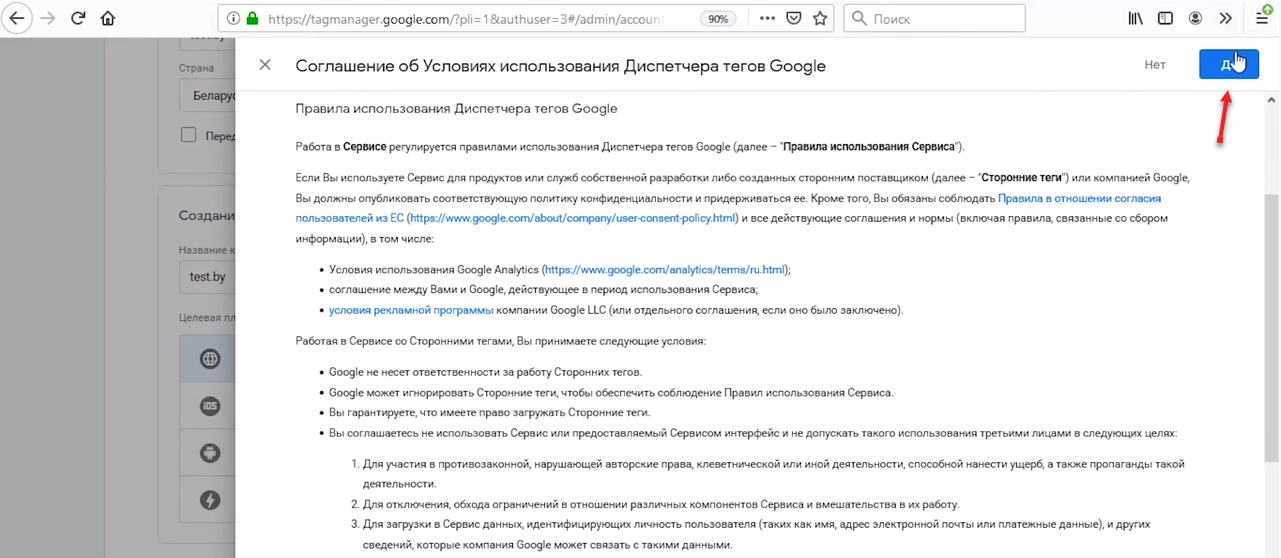
После этого мы попадаем в окно с кодом вашего контейнера, который необходимо будет разместить на всех страницах вашего сайта в соответствующих блоках (<head> и <body>).
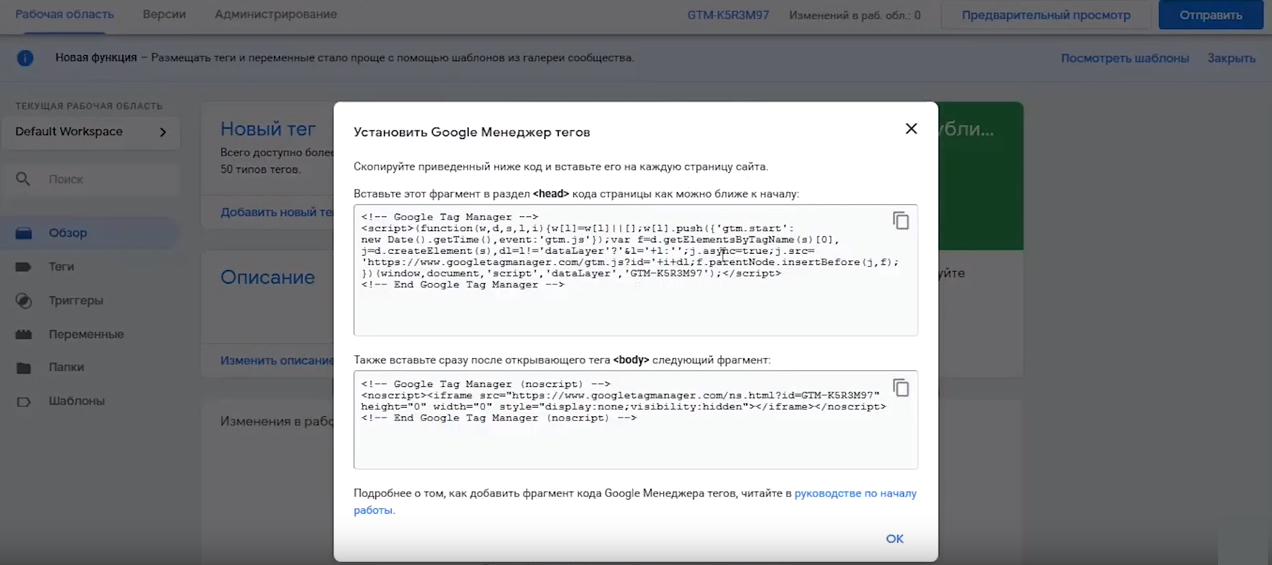
Всё, ваш контейнер создан. Далее переходим к созданию счетчика Google Analytics.
Как создать счётчик Google Analytics
Для этого нужно зайти на сайт Google Analytics и также авторизоваться под необходимой почтой gmail. Вероятнее всего, это будет та же почта gmail, на которую вы создавали GTM. Заходим на сайт и нажимаем на кнопку «Создать аккаунт».
Здесь необходимо заполнить краткую информацию о вашем ресурсе:
- В первом блоке вводим название для вашего аккаунта, его также можно назвать по имени домена.
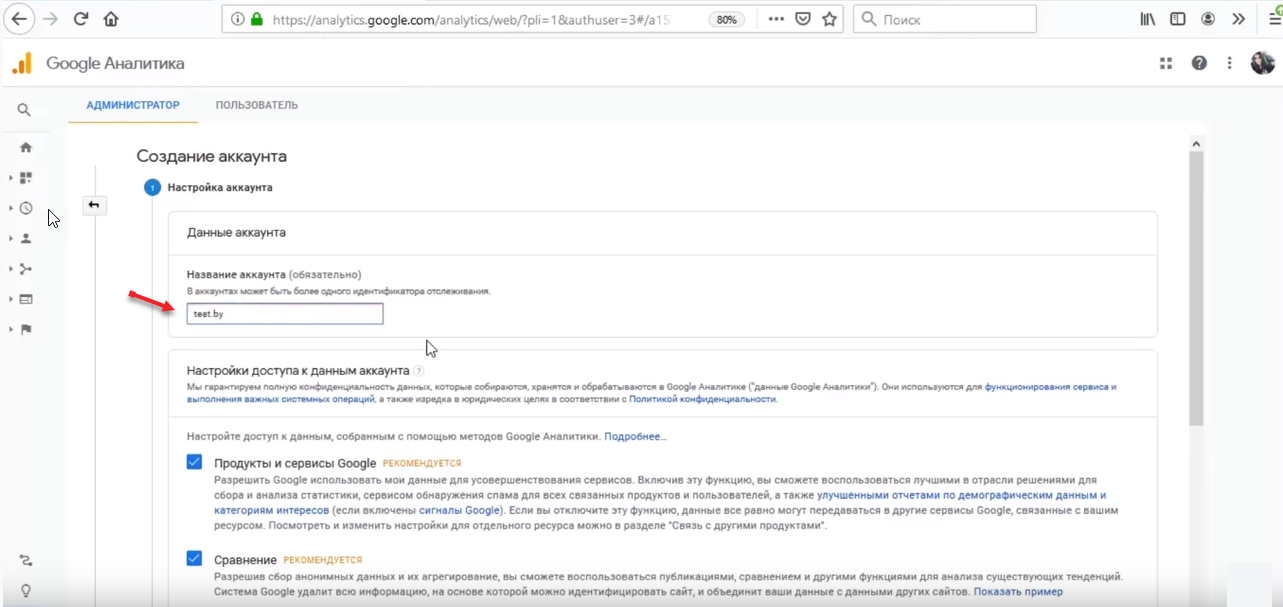
- Все галочки, которые рекомендует по умолчанию установить Google Analytics, мы оставляем и переходим далее.
- Затем необходимо выбрать ресурс, который вы хотите отслеживать. Для сайта выбираем вариант «Веб» и переходим дальше.
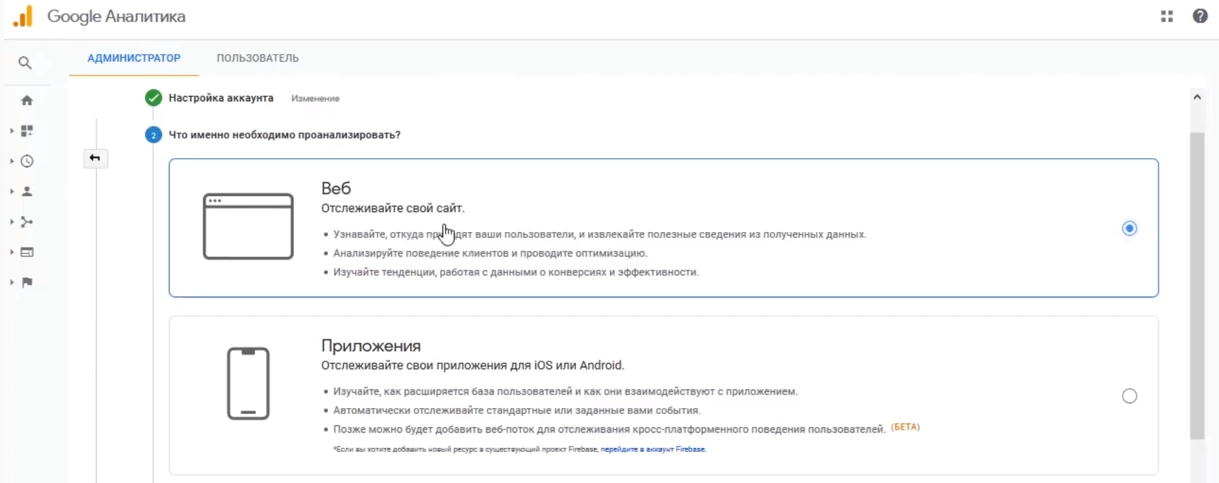
- Вводим название сайта (название вашего домена). Далее выбираем протокол и прописываем название вашего домена.
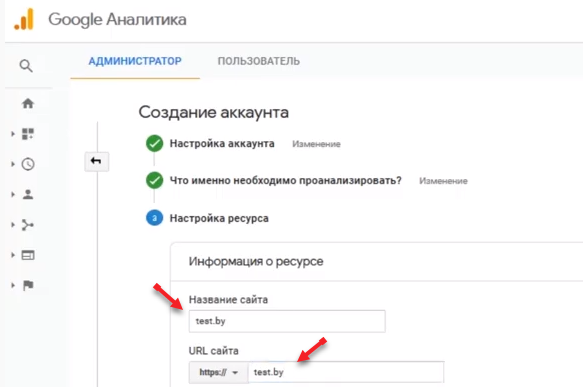
- Следующим пунктом нужно выбрать отрасль, которая максимально близко характеризует вашу тематику.
- На завершающем этапе выбираем отчётный часовой пояс и нажимаем кнопку «Создать».
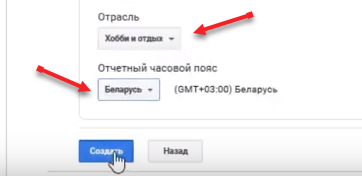
В открывшемся окне вам необходимо изучить условия использования сервиса и его правила, проставить галочки и нажать кнопку «Принимаю».
Готово! Вы создали свой аккаунт в Google Analytics и получили уникальный идентификатор вашего счетчика. С его помощью и будет собираться статистика по вашему сайту. Осталось только разместить сформированный код вашего счетчика на сайте либо как мы — в контейнере GTM.
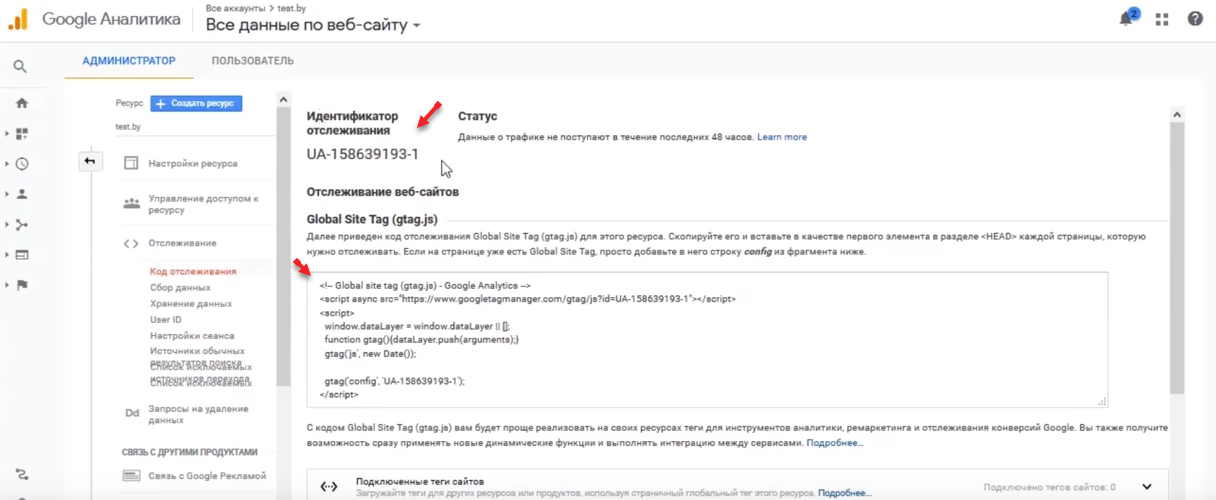
Как создать счетчик Яндекс.Метрики
Для этого необходимо зайти на сайт Яндекс.Метрики, авторизоваться в аккаунте Яндекс.Почты, на которую вы хотите создать счетчик, и нажать кнопку «Добавить счетчик» в левом верхнем углу.
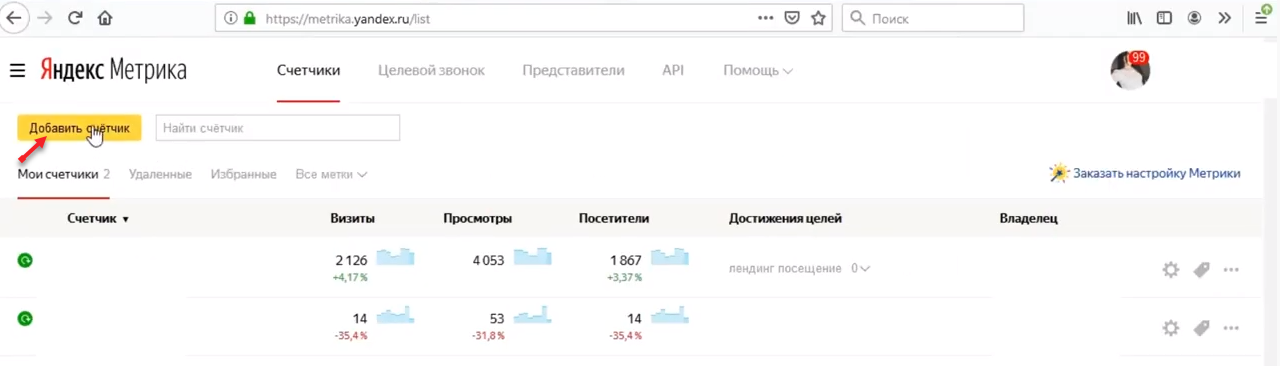
В открывшейся форме заполняем все поля:
- В имени счетчика и адресе сайта указываем ваш домен, ставим галочку в пункте «Принимать данные только с указанных адресов» и указываем необходимый часовой пояс.
- Рекомендуем включать предлагаемые ниже инструменты: вебвизор, карту скроллинга и аналитику форм. Принимаем условия пользовательского соглашения и нажимаем «Создать счетчик».
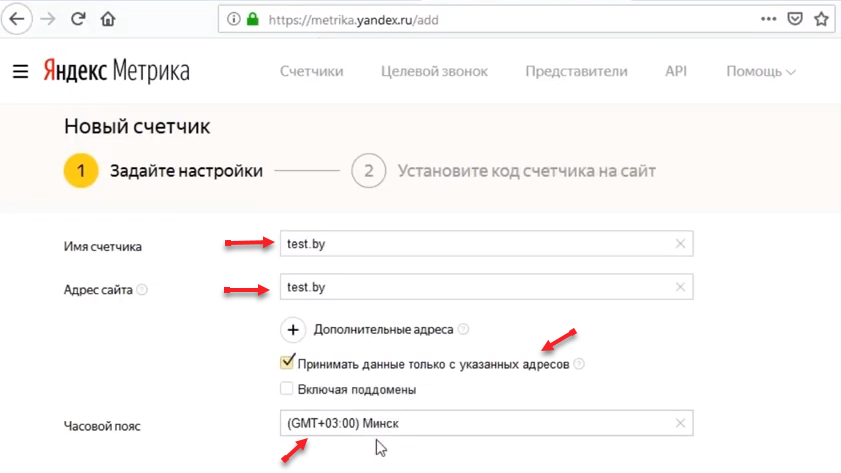
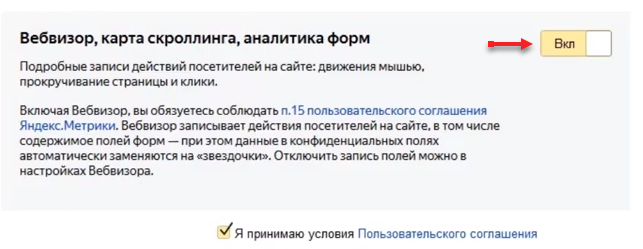
На следующем этапе для вашего счетчика будет сформирован индивидуальный код, который впоследствии нужно будет добавить в Google Tag Manager.
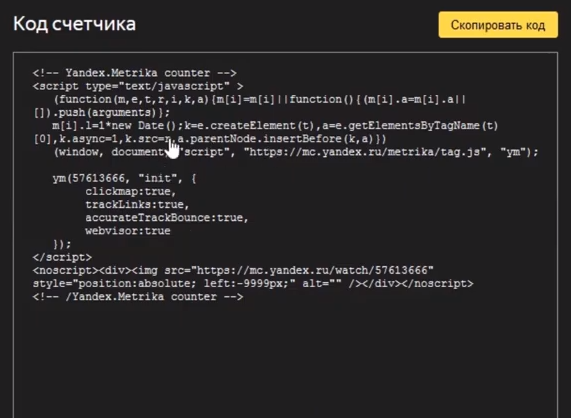
Как подключить Google Analytics и Яндекс.Метрику через GTM
Для этого нам необходимо в контейнере создать два разных тега.
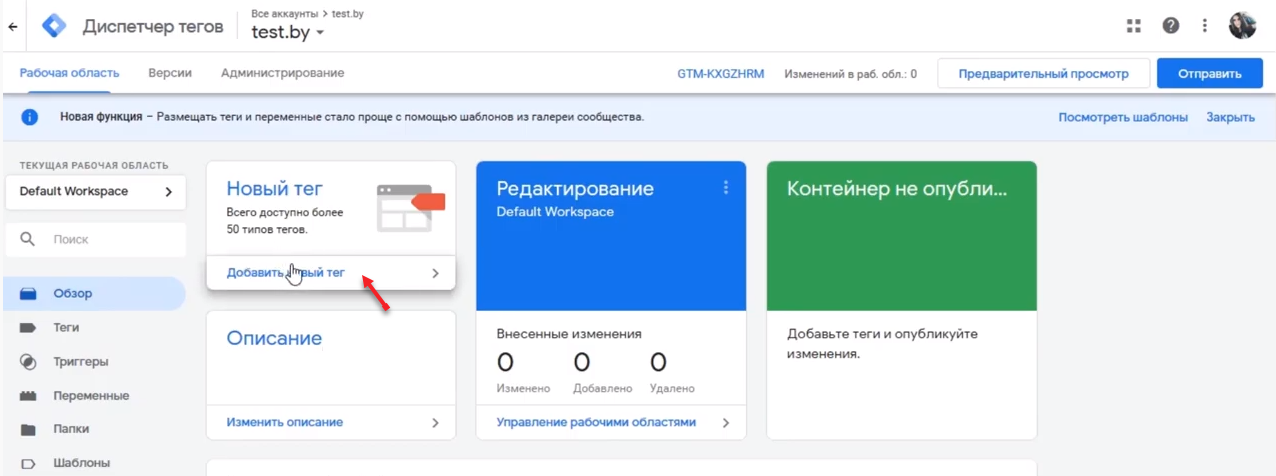
Начинаем с Google Analytics:
- в рабочей области GTM выбираем «Новый тег»,
- называем его GA и выбираем тип отслеживания Google Аналитика – Universal Analytics.
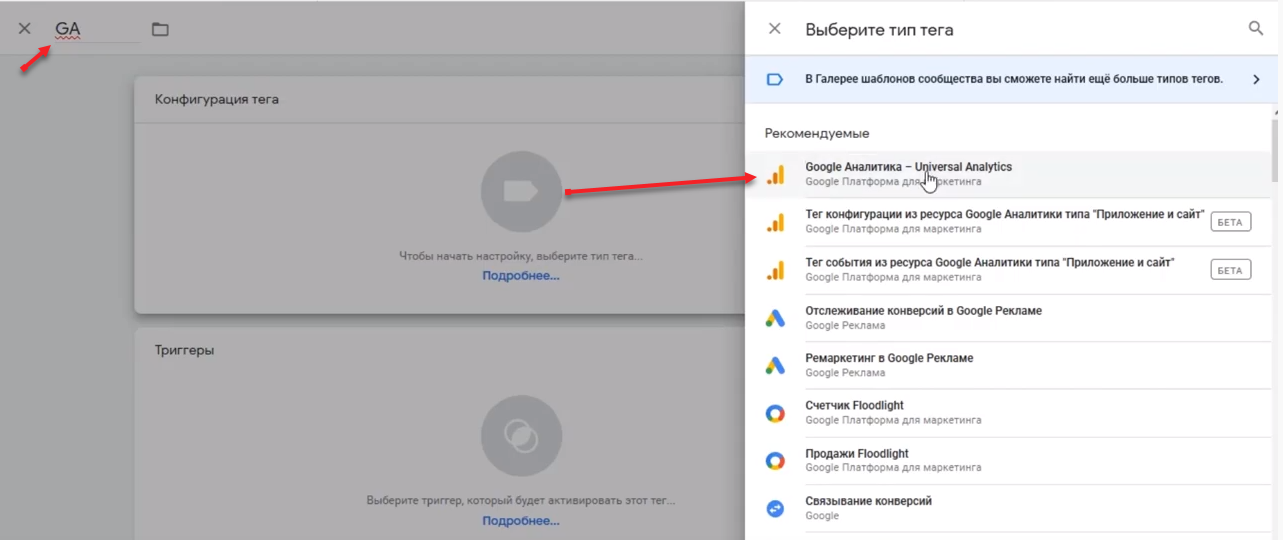
- в типе отслеживания выбираем «Просмотр страницы».
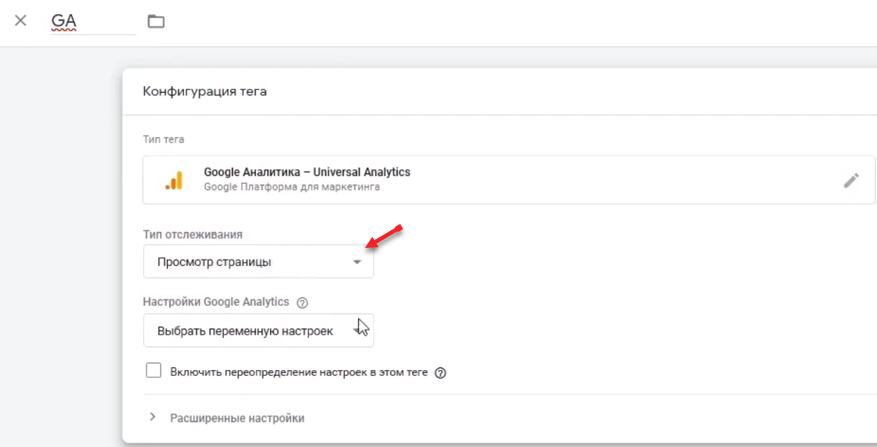
Далее нам необходимо создать новую переменную отслеживания. Здесь нужно задать тот уникальный идентификатор, который мы получили при создании счетчика в Google Analytics. Возвращаемся в Гугл аналитику, копируем идентификатор и вставляем его в GTM. Также не забываем прописать название для нашей новой переменной. Затем нажимаем «Сохранить».
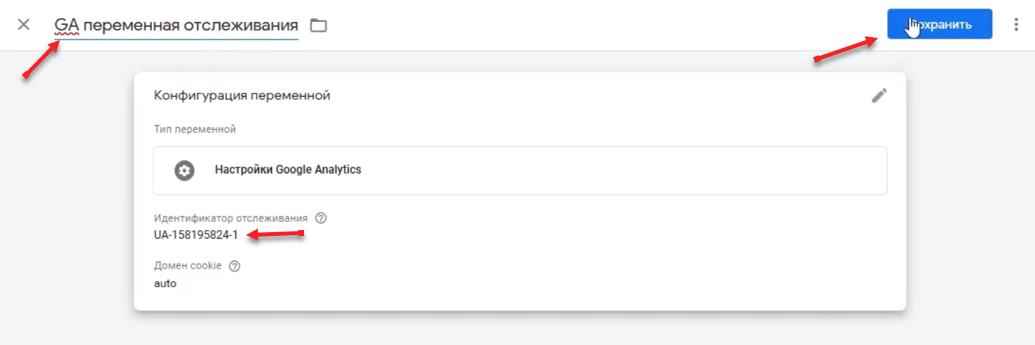
Осталось задать триггер, который будет указывать, где должен срабатывать наш код отслеживания – All Pages (все страницы). Нажимаем «Сохранить». Наш созданный тег и новая переменная отобразились в блоке «Изменения в рабочей области».
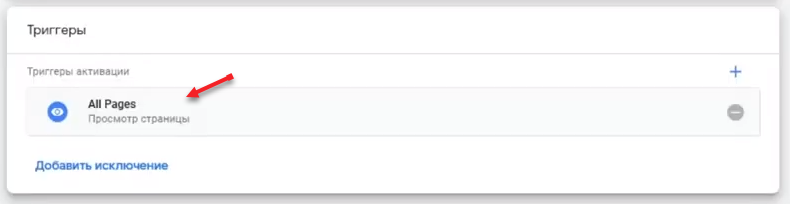
Установка счетчика Яндекс.Метрики
Для этого создаем новый тег. Называем его Яндекс.Метрика и задаем конфигурацию. Здесь нет стандартного типа для Яндекс.Метрики, поэтому мы выбираем «Пользовательский HTML».
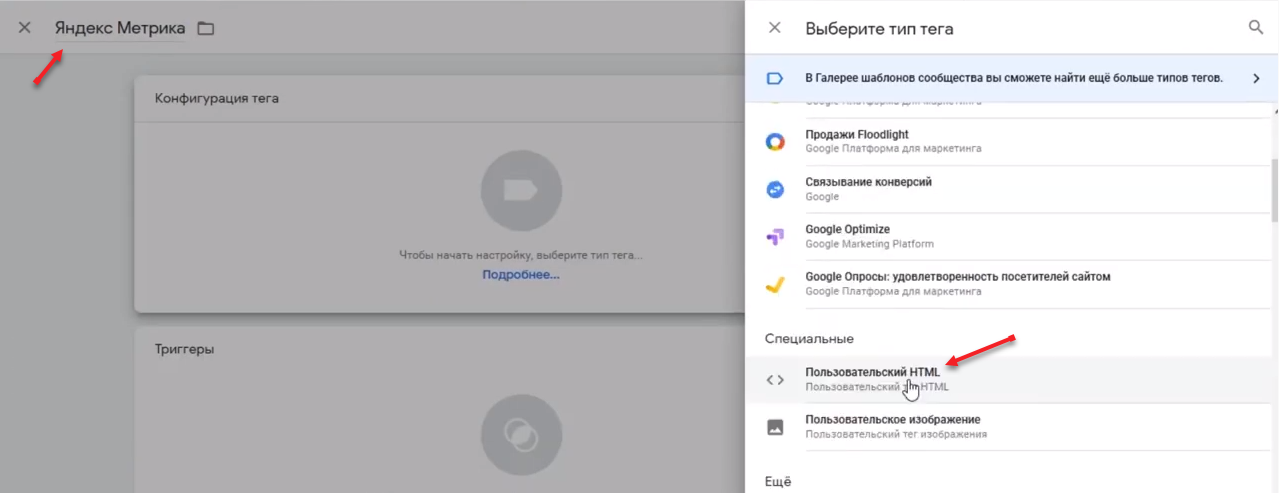
Именно сюда мы будем вставлять наш код счетчика Яндекс.Метрики. Копируем его и вставляем в поле. Далее необходимо задать триггер: выбираем «Все страницы» и нажимаем кнопку «Сохранить». Создание нового тега также отображается в блоке «Изменения в рабочей области».
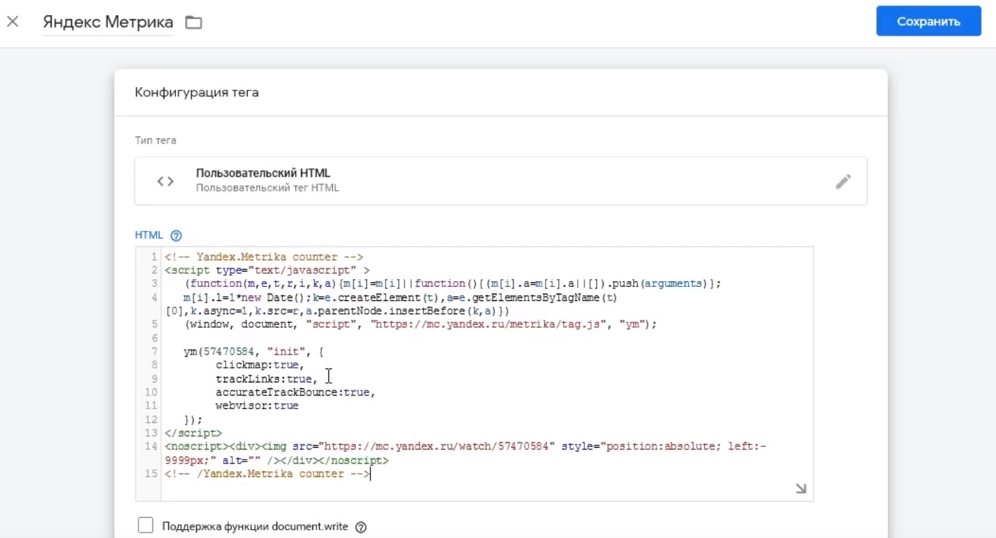
Как проверить, что вы всё сделали правильно
Чтобы проверить, корректно ли вы установили счетчики через контейнер Google Tag Manager, необходимо установить код контейнера на все страницы сайта и опубликовать те теги и данные в контейнере, которые мы создали.
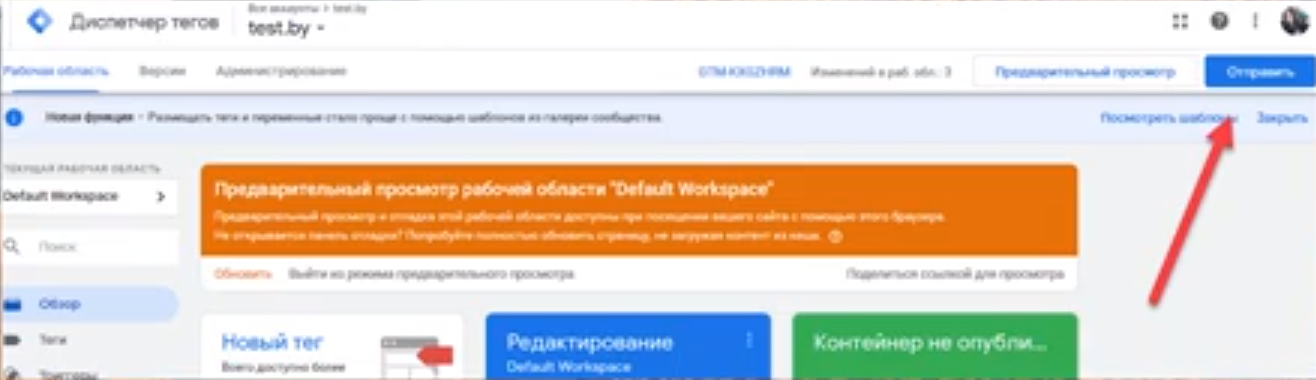
Также установленные счетчики можно проверить в режиме предварительного просмотра через Google Tag Manager. Если счётчики установлены корректно, вы сразу сможете наблюдать статистику в отчётах в режиме реального времени для Google Analytics и через некоторое время — в отчётах Яндекс.Метрики.
Для быстрой проверки установки счётчика Яндекс.Метрики можно зайти на главную страницу со счетчиками, установленными на ваш аккаунт, и посмотреть на иконку слева от названия домена.
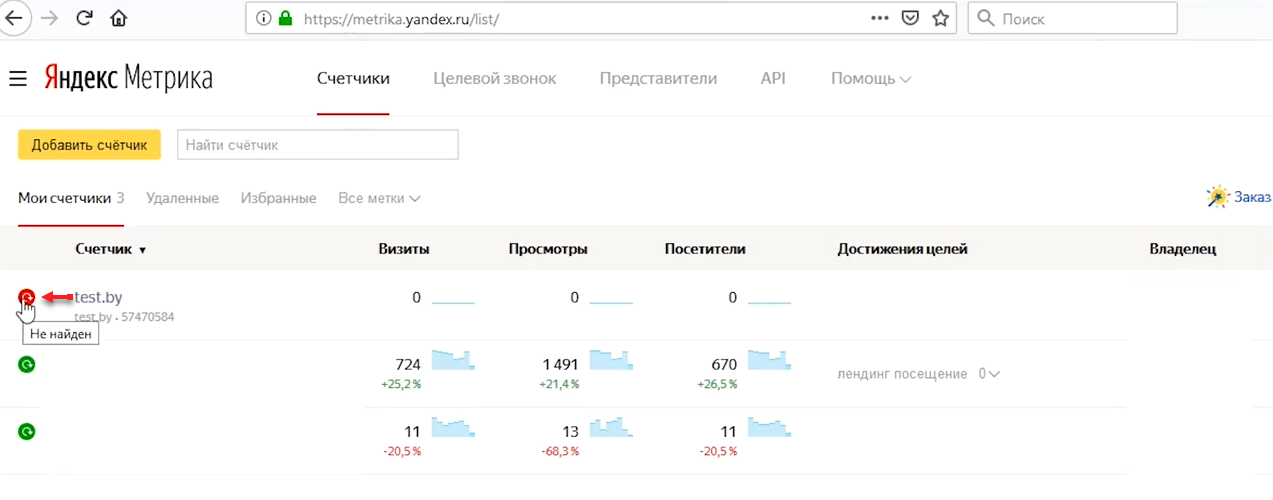
Если иконка горит красным, то счётчик не найден и установлен некорректно. Если зелёным — все настройки проведены успешно.
Более подробно об установке счетчиков Google Analytics и Яндекс.Метрики через Google Tag Manager мы рассказываем в нашем видеоролике.
 |
Статью подготовила
Полина Зарубицкая, ведущий спикер Webcom Academy. |