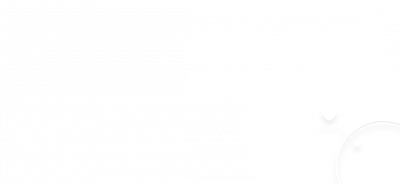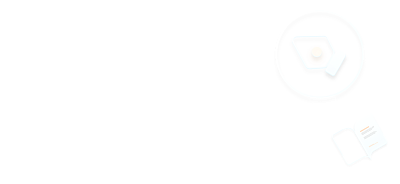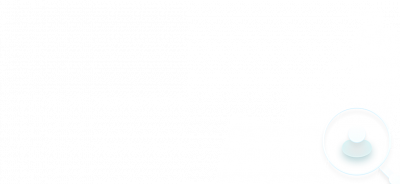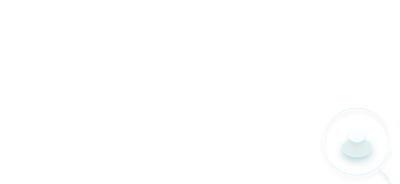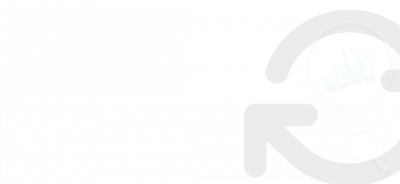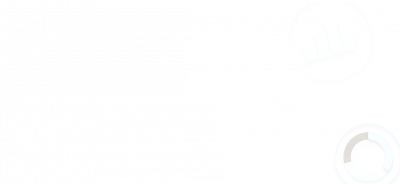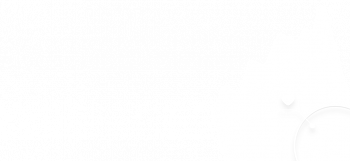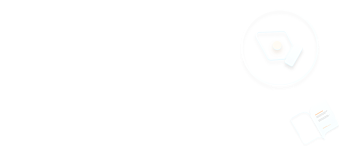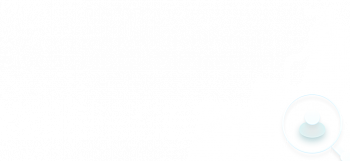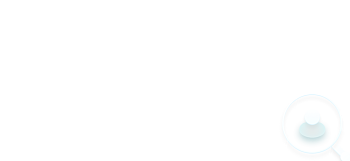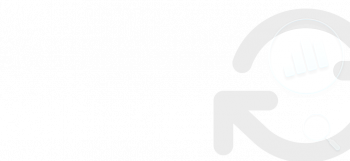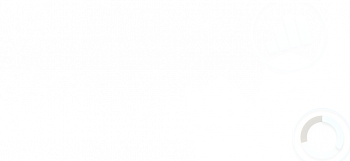Компания Google представила бесплатный инструмент Google Tag Manager еще в 2012 году. Фактически GTM (диспетчер тегов) - это система управления тегами, которая дает возможность добавлять и обновлять теги, не внося изменений в код сайта.
С помощью GTM на сайт можно добавить код разных систем сбора данных, а не только служб Google. Все необходимые действия по установке и настройке производятся через интерфейс инструмента, так что участие программиста ограничивается лишь установкой кода GTM на сайте. Что это дает? Существенно экономится время, а риск ошибок снижается.
Основные понятия, необходимые при работе с Google Tag Manager:
• Аккаунт — интерфейс сервиса, в котором происходит управление скриптами. Обычно для управления всеми рекламными тегами нужен только один аккаунт.
• Контейнер — управляющий JavaScript-код, который вставляется на все страницы сайта.
• Тег — фрагменты кода, отвечающие за выполнение необходимых владельцу сайта функций. Каких именно? Отслеживание источников трафика, мониторинг внутренних кликов, контроль взаимодействия пользователей с контактной формой.
• Триггер — условие, определяющее, при каких обстоятельствах будут выполняться теги.
• Переменная — поле, которое используется для хранения и передачи данных, необходимых для работы триггеров и тегов. В качестве встроенных переменных могут использоваться страницы, утилиты, ошибки, клики, формы, истории.
Как установить Google Tag Manager на своем сайте
Чтобы начать настройку Google Tag Manager, необходимо зайти на страничку сервиса tagmanager.google.com и авторизоваться или зарегистрироваться.
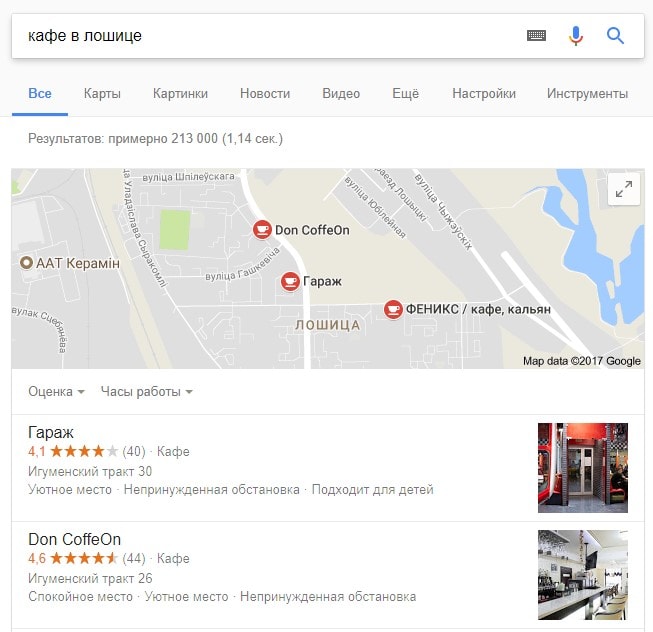
Далее вам нужно:
1). Создать контейнер для сайта, обязательно указав в настройках, где он будет использоваться.
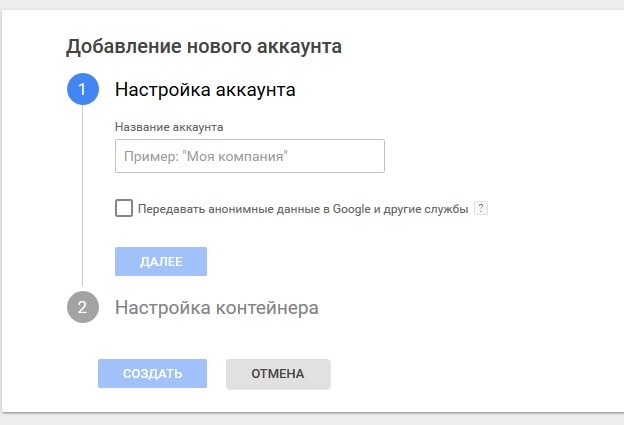
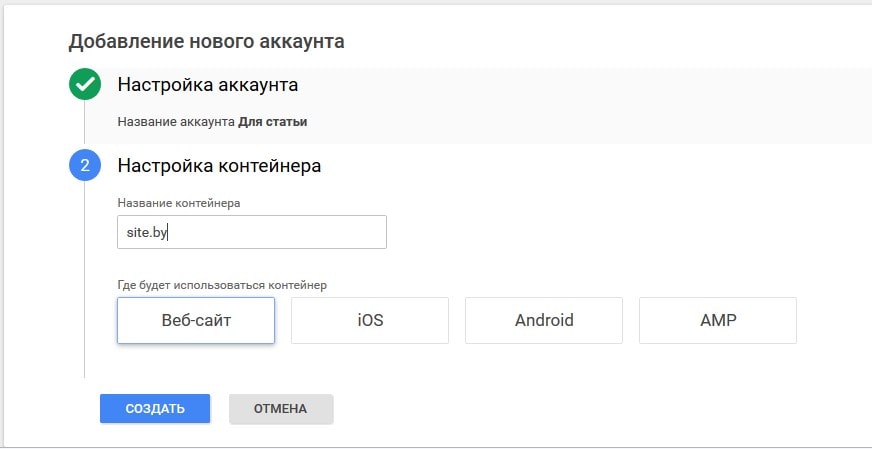
2). Установить контейнер на сайт по инструкции.
При первой его загрузке вы увидите приглашение добавить фрагмент кода Google Tag Manager на ваш сайт. Вы можете сделать это как сразу, так и после настройки контейнера.
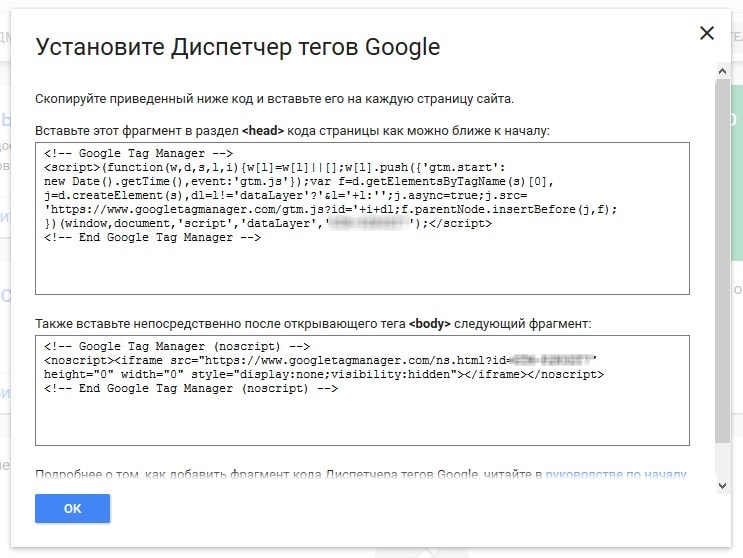
3). Создать теги в диспетчере тегов. Оптимальным решением будет перенос всех тегов в контейнер. Однако если вам необходимо отложить перенос каких-то тегов, GTM сможет работать с ними параллельно.
Более подробную инструкцию по установке Google Tag Manager вы сможете найти на страничке сервиса support.google.com/tagmanager.
КАК ПОДКЛЮЧИТЬ СЕРВИСЫ АНАЛИТИКИ ЧЕРЕЗ GTM
Подключение Google Analytics через GTM
Для начала разберемся, как подключить Google Analytics через Google Tag Manager.
В GTM можно создать теги Google Analytics двух конфигураций: классической и Universal Analytics. Вторая версия является действующим стандартом.
Для установки тега GA необходимо:
1. Создать новый тег.
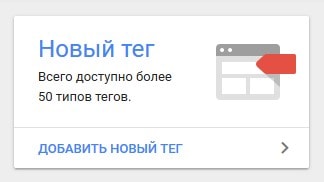
2. Выбрать тип тега «Universal Analytics».
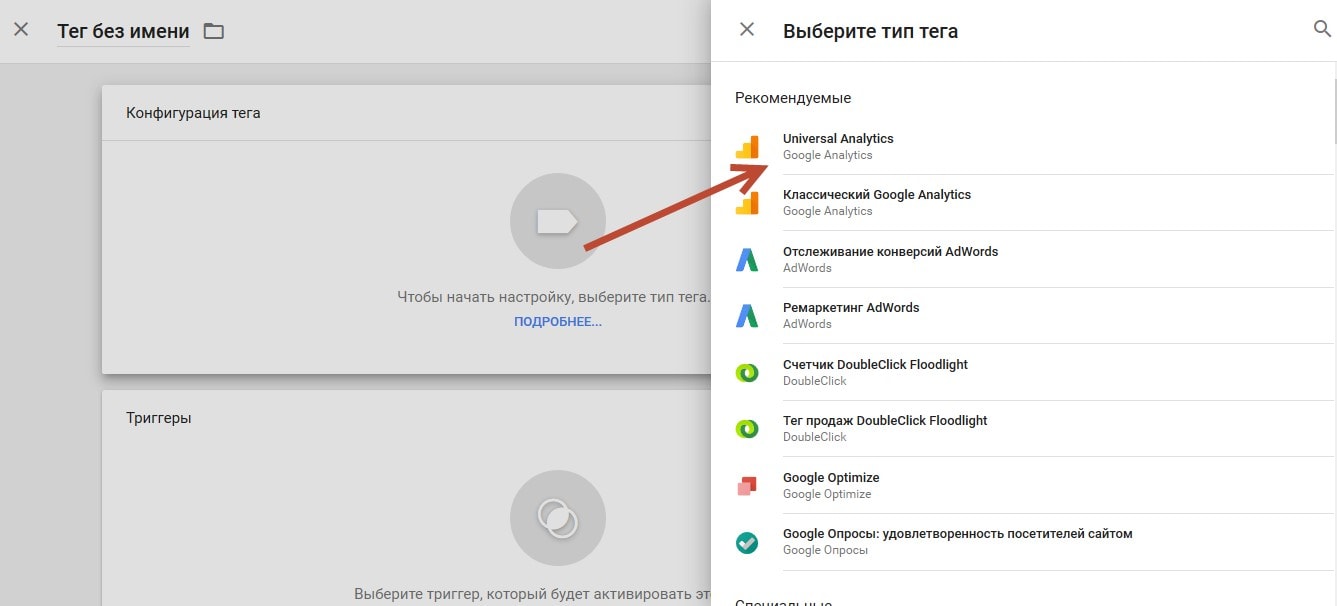
3. Присвоить имя ему.
4. Выбрать триггер для активации (например, «Все страницы»).
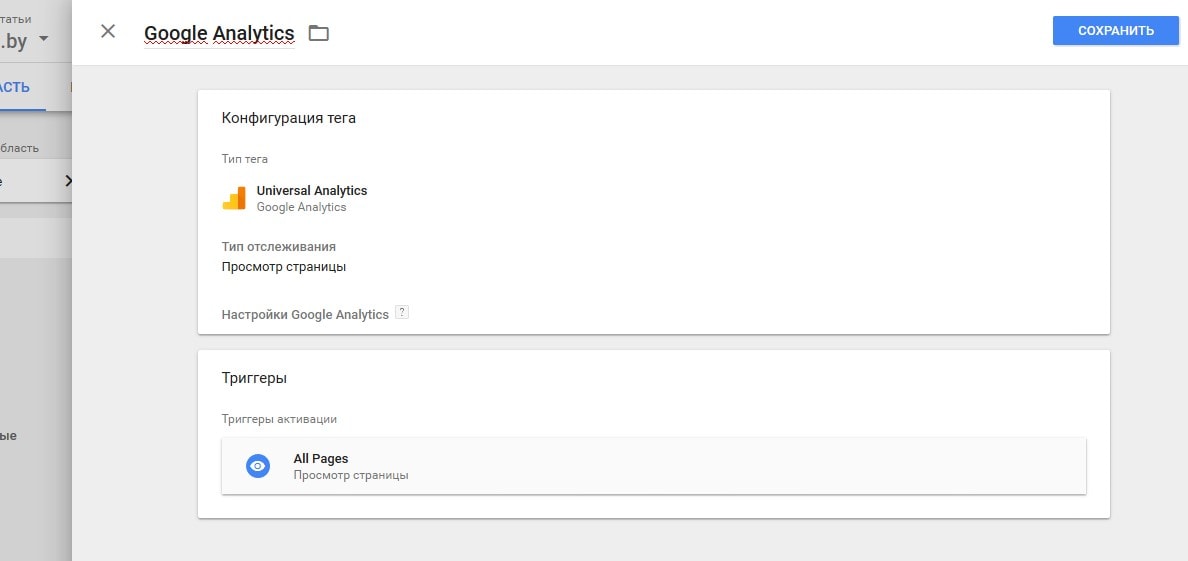
Затем нужно указать идентификатор отслеживания ресурса.
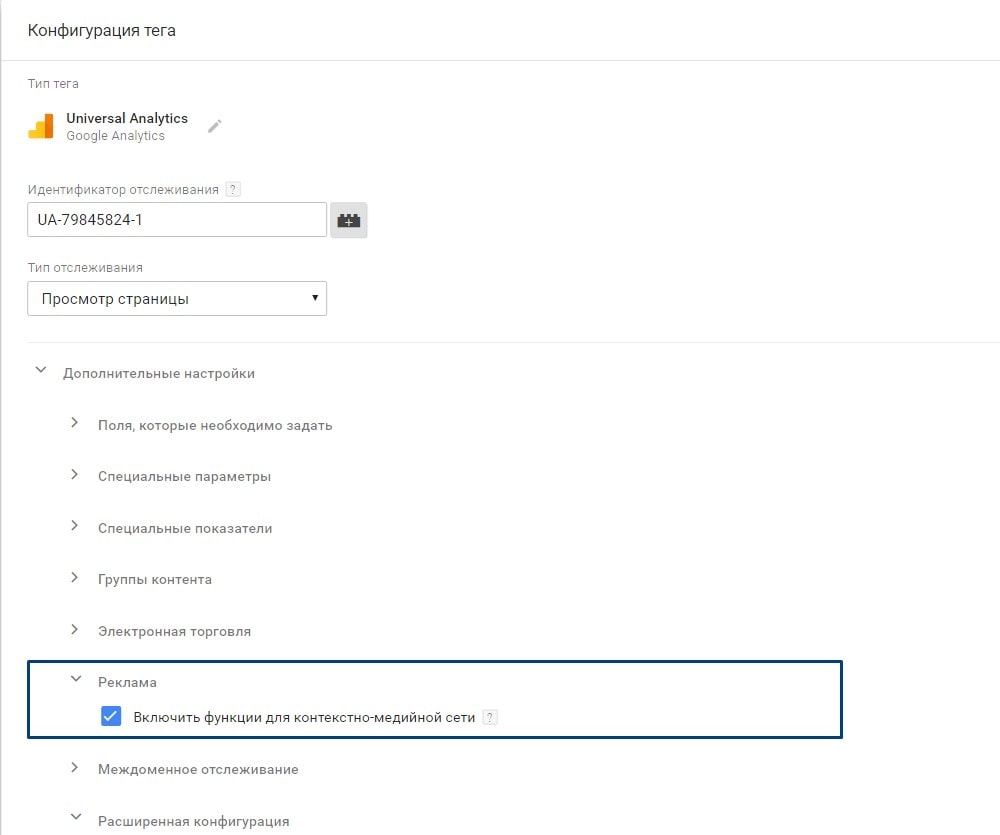
Как его найти? Есть несколько способов:
- Войдите в аккаунт Google Analytics и выберите путь «Администратор → Ресурс → Настройки ресурса».
- Войдите в аккаунт GA и выберите путь «Администратор → Информация об отслеживании → Код отслеживания».
- Перейдите на вкладку «Главная страница» и откройте папку «Аккаунт». Рядом с названием ресурса будет указан идентификатор.
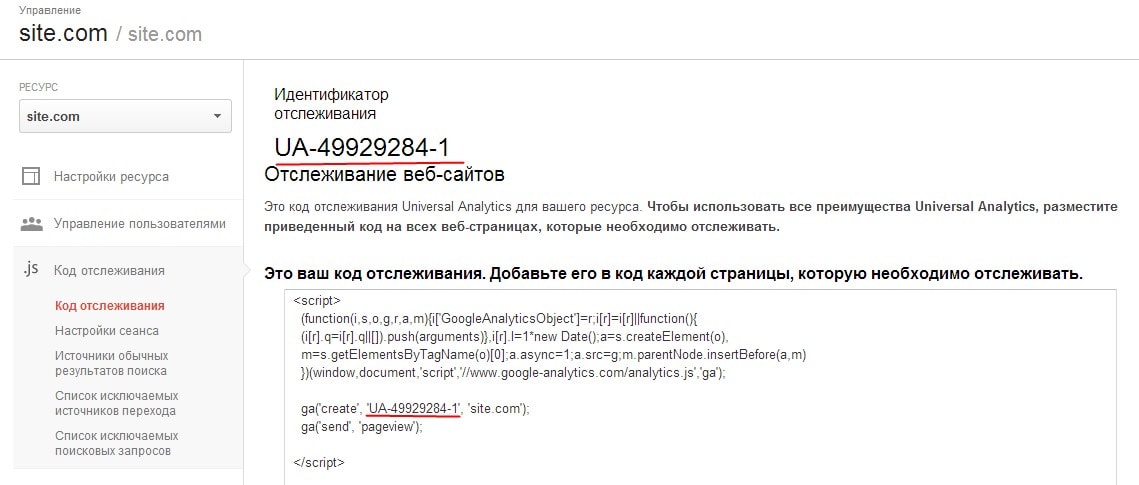
Google Analytics поддерживает такие теги Google Tag Manage как просмотр страницы, событие, транзакция, социальные сети, время и т. д.
Для базового отслеживания вам будет достаточно тега типа «Просмотр страницы».
Перед публикацией контейнера стоит воспользоваться функцией предварительного просмотра.
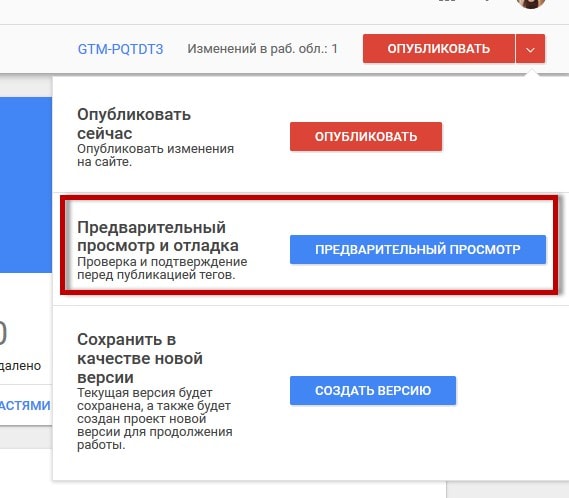
При правильной настройке информация о тегах появится в диагностическом окне.
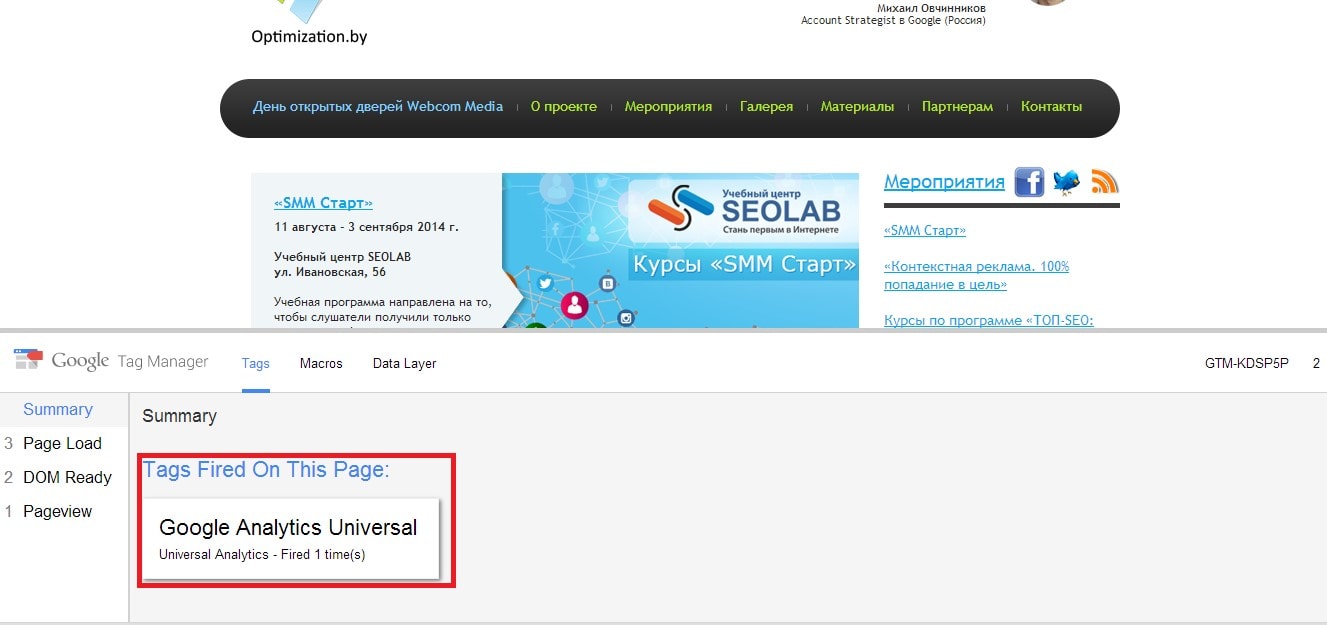
После этого можно опубликовать контейнер и поверить корректность работы Google Analytics, отправив тестовый трафик в разделе «Администратор → Ресурс → Код отслеживания».
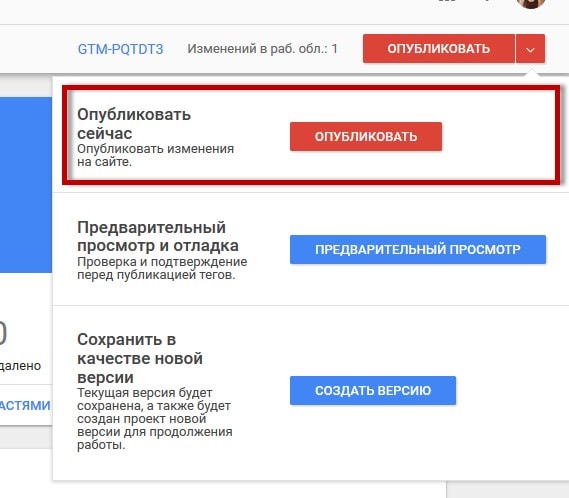
Подключение Яндекс Метрики через GTM
Яндекс.Метрика через Google Tag Manager подключается примерно тем же путем, что и Google Analytics.
Чтобы подключить систему:
1. Добавьте новый тег, указав в настройках конфигурации тип «Пользовательский HTML».
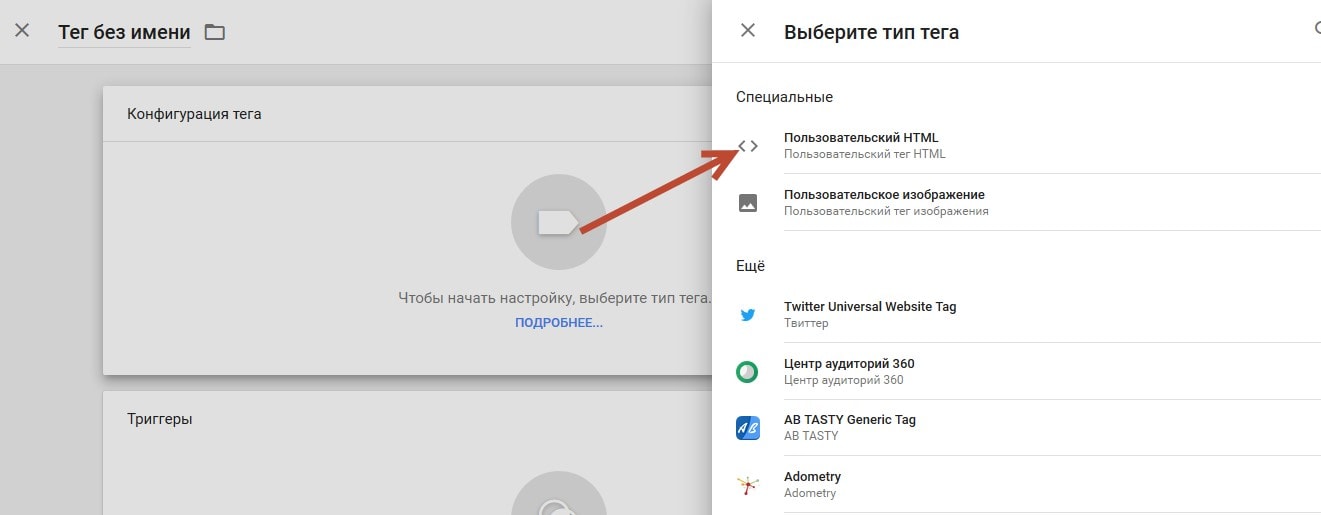
В разделе «Настройки» сервиса найдите код счетчика Метрики и вставьте его в соответствующее поле.
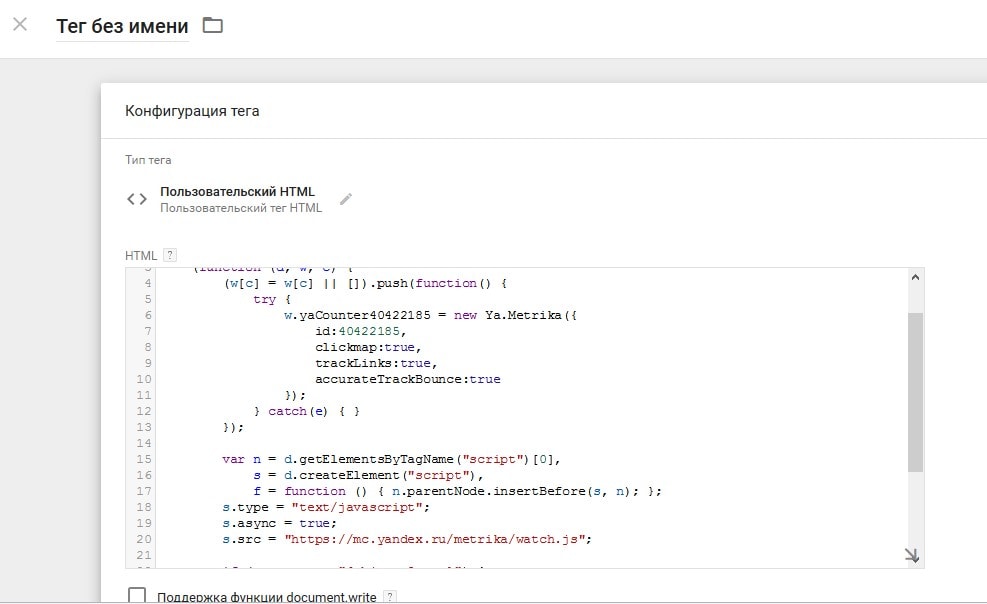
2. Выберите триггер «Все страницы».
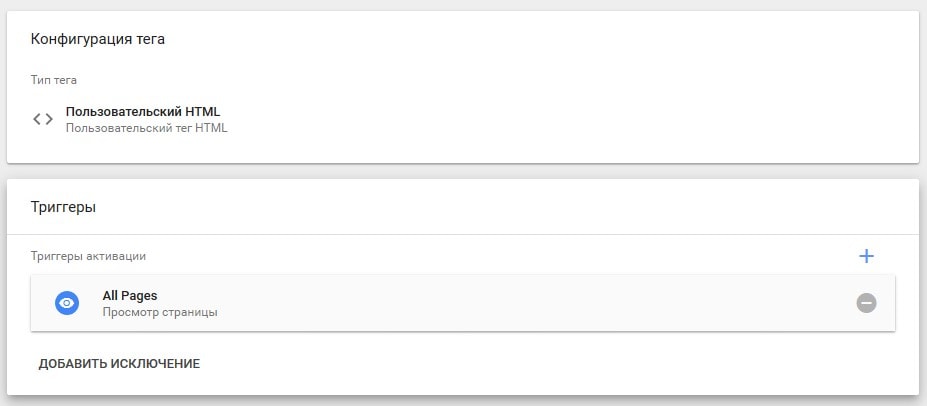
После того, как вы воспользуетесь функцией предварительного просмотра, контейнер можно опубликовать и проверить корректность работы Метрики через Google Tag Manager.
Таким же образом сайт можно связать с другими сервисами.
Как еще можно использовать диспетчер тегов GTM
Диспетчер тегов GTM можно использовать для решения многих задач, которые помогут сэкономить время и рабочие ресурсы и при этом облегчат оценку эффективности вашего интернет-ресурса.
Остановимся на некоторых из них.
Настройка целей и событий через Google Tag Manager
GTM позволяет мониторить внутренние переходы по сайту. Чтобы воспользоваться этой возможностью, необходимо активизировать необходимую переменную.
Как это сделать:
• Выбрать в диспетчере тегов путь «Переменные → Настроить → Click URL».
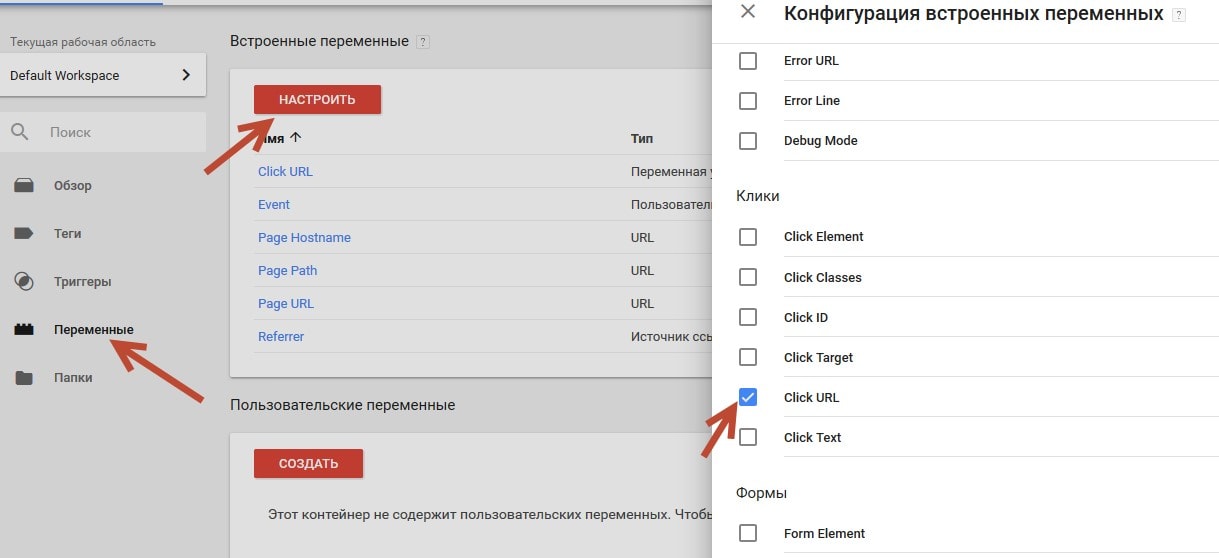
• Создать новый триггер типа «Клик - Только ссылки».
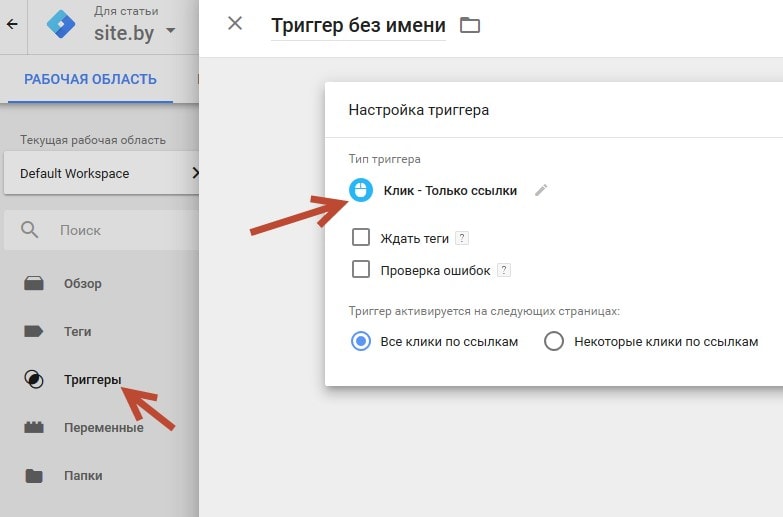
• Отметить варианты «Ждать теги» и «Все клики по ссылкам», в качестве условия выполнения триггера указать URL целевой страницы.
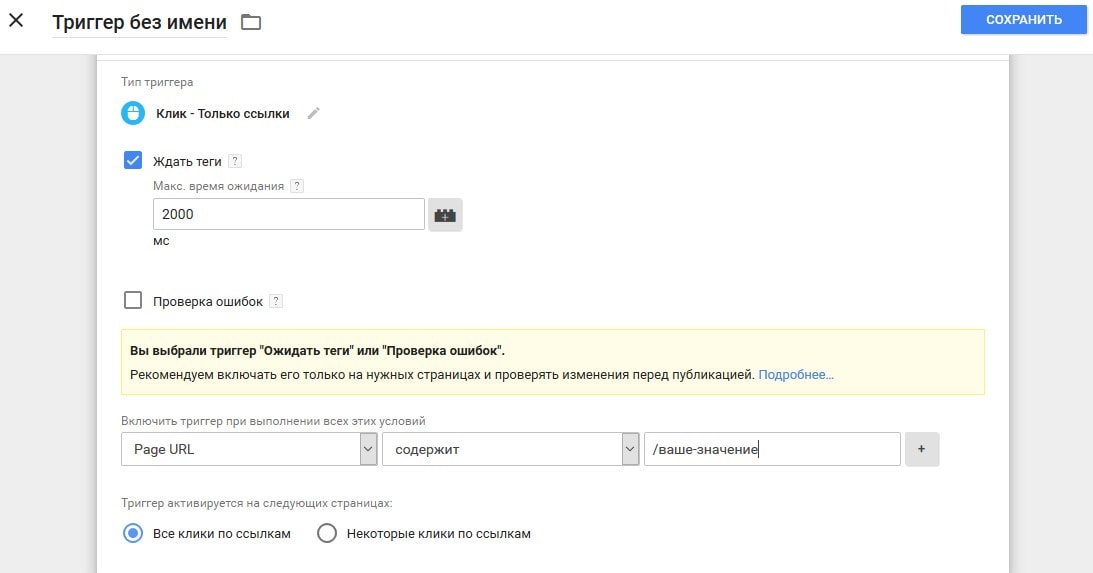
• Добавить тег отслеживания.
Далее необходимо выполнить настройки целей в Google Analytics, для сбора необходимого события.
Для отслеживания переходов по внешним ссылкам, размещенным на вашем ресурсе, необходимо придерживаться следующего алгоритма действий:
- Создаем пользовательскую переменную.
- Выбираем тип компонента «Имя хоста» для переменной типа URL.
- Отмечаем опцию «Убрать www».
- В дополнительных настройках указываем значение Click URL.
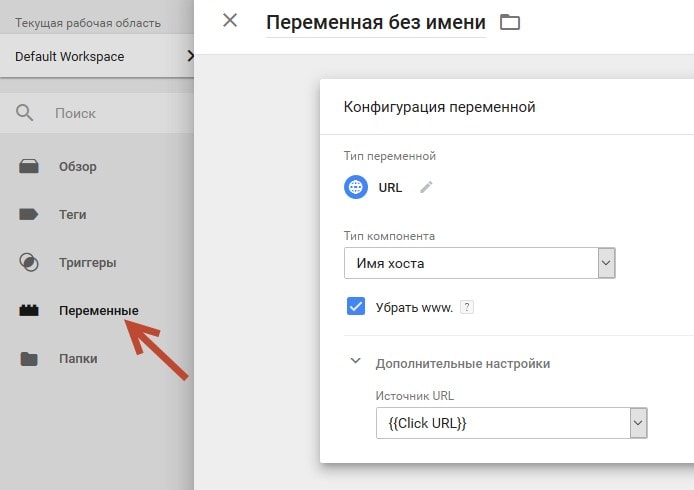
- Создаем триггер типа «Клик - Все элементы».
- В условиях активации выбираем опцию «Некоторые ссылки».
- В фильтре указываем, что триггер активируется, если имя хоста не содержит URL вашего сайта.
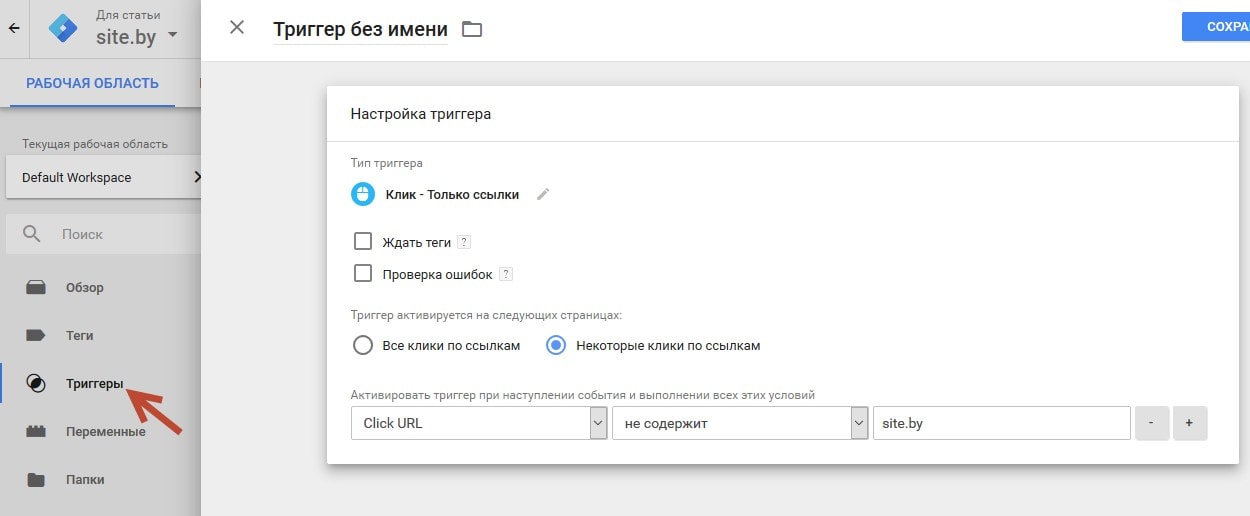
- Создаем тег активации триггера.
- Выбираем тип Universal Analytics.
- Выбираем тип отслеживания «Событие»,
- Заполняем поля «Категория», «Действие» и «Ярлык».
- Публикуем тег в контейнере.
Настройка целей и событий через Google Tag Manager позволяет также мониторить переходы по определенной внешней ссылке, отслеживать клики по социальным кнопкам и виджетам, оценивать эффективность источников трафика и следить за другими важными показателями. Кроме того, диспетчер тегов позволяет уточнить показатель отказов, заменив значение по умолчанию в Google Analytics на подходящее для вашего сайта.
Установка кодов ремаркетинга и ретаргетинга на сайт
Теги ремаркетинга и ретаргетинга разных социальных платформ и рекламных систем добавляются по сходному алгоритму.
Например, чтобы добавить код ретаргетинга ВКонтакте нужно создать новый тег типа «Пользовательский HTML» и добавить в предложенное поле код ретаргетинга, созданный в рекламном кабинете данной соцсети. В качестве триггера активации в данном случае используется вариант «Все страницы».
А чтобы, к примеру, настроить динамический ремаркетинг через Google Tag Manager необходимо обязательно соблюсти два параметра: идентификатор товара и тип страницы. Поэтому установка сводится к присвоению этих параметров каждой странице товара или услуги на сайте.
Настройка e-commerce через Google Tag Manager
В данном случае без помощи программистов обойтись не получится, так как для настройки понадобится внести изменения в исходный код страниц сайта. Чтобы отслеживать электронную торговлю через Google Tag Manager, нужно начать с настройки представлений, необходимых для анализа собранной информации. Далее необходимо проверить наличие кода контейнера на странице, где пользователь завершает покупку, а затем уже приступать к настройке e-commerce через Google Tag Manager.
Чтобы в GTM попали сведения о сделанной покупке, необходимо настроить передачу данных с помощью dataLayer (уровень передачи данных). Только после этого можно настроить тег, который будет передавать данные о транзакции в Google Analytics.
Как это сделать:
- Создайте новый тег типа Google Analytics или Universal Analytics.
- Укажите тип отслеживания.
- Укажите триггер (например, «Все страницы»), который должен сработать при попадании пользователя на страницу завершения процесса покупки.
- Сохраните тег.
ВНЕДРЕНИЕ МИКРОРАЗМЕТКИ ЧЕРЕЗ GTM
Микроразметка для всех типов страниц
Подойдет в том случае, если вы внедряете универсальные варианты микроразметки типа Organization.
Как настроить микроразметку через диспетчер тегов:
1) Использовать генератор Schema JSON-LD (или аналог) для получения кода.
2) Создать тег типа «Пользовательский HTML».
3) Вставить код разметки.
4) Выбрать триггер активации «Все страницы».
Микроразметка для определенного типа страниц
1) Использовать генератор Schema JSON-LD (или аналог) для получения кода, значения, которые будут меняться, обозначить через переменные.
2) Создать тег типа «Пользовательский HTML».
3) Вставить код разметки.
4) Выбрать триггер активации «Некоторые страницы» и указать параметр, который их определяет.
5) Создать переменные, в которые будут подтягиваться необходимые значения.
6) Публикация и проверка. После всех проведенных изменений необходимо опубликовать все изменения, а также проверить корректность микроразметки с помощью валидатора Google https://developers.google.com/structured-data/testing-tool/.
GTM: удобно и эффективно
Google Tag Manager – это простой и удобный инструмент с четкой структурой. Он существенно облегчает оценку работы сайта. Благодаря встроенным переменным можно настроить отслеживание событий, которые дадут полноценную картину эффективности ресурса. Что важно, диспетчер тегов позволяет при необходимости вернуться к предыдущим настройкам, а значит, ошибки при работе с ним будут не столь болезненны.
GTM заметно упрощает интеграцию ресурса со сторонними сервисами: вебмастеру нужно единожды добавить на сайт контейнер и после этого код необходимых для работы служб можно будет добавить через интерфейс инструмента.
Кому пригодится Google Tag Manager? Проще сказать, кому не пригодится – владельцам сайтов, которые не часто используют системы, требующие размещения кода. Во всех остальных случаях (безусловно, при правильном использовании) этот инструмент будет полезен и эффективен.
Хотите научиться оценивать эффективность сайта и рекламных кампаний, тогда записывайтесь на курс по веб-аналитике.

|
Статью подготовила Ирина Гайдукова, ведущий спикер Webcom Academy. |